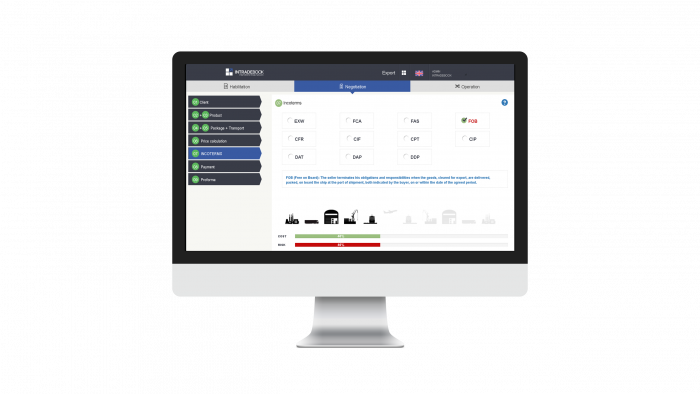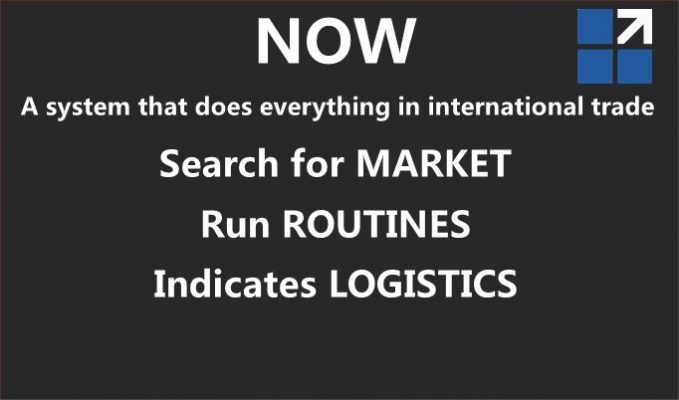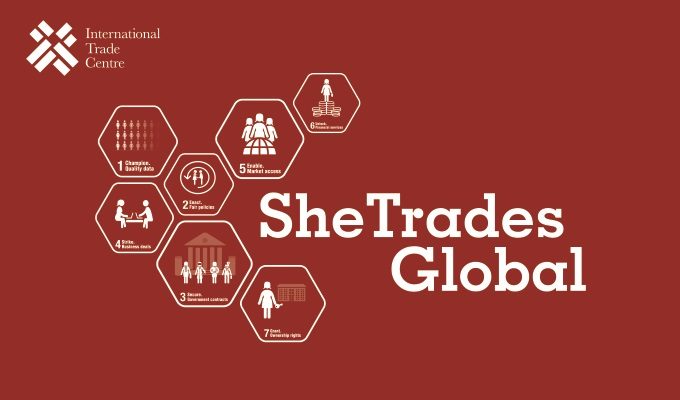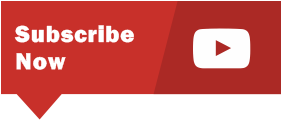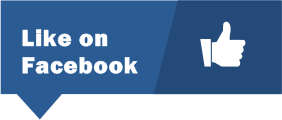Step by step for Export by Intradebook
Step by step for Export by Intradebook
1) Register on the Intradebook platform.
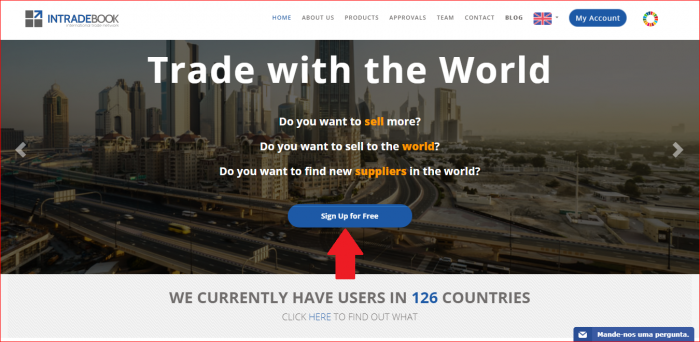
2) After registering the account enter the module InBusiness (market).
3)Register your products in the module InBusiness (market), preferably in English so that other users can have global access. To translate, you can access Google Translator (https://translate.google.com/) (market).
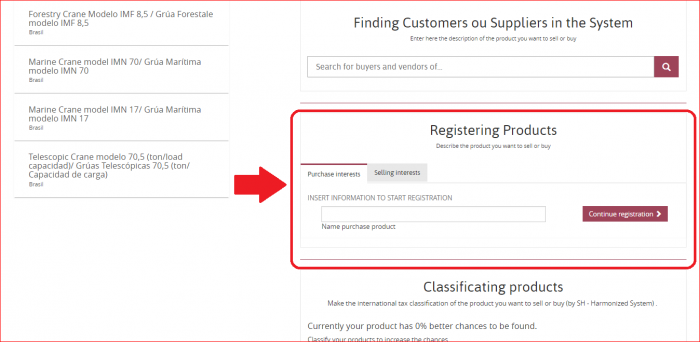
4)Make the tariff classification of your product (market). It may be necessary at some point.
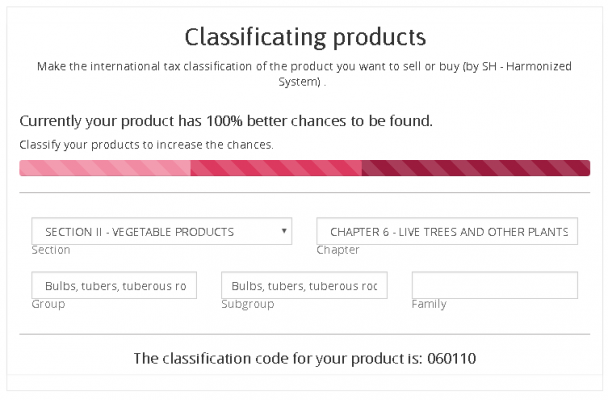
5)Search for potential customers for your product in the InBusiness Optimized Search, informing the Product and Country (market).
6)Optimized Search will show the main results sought for Product and Country. Choose the sites you want to visit and know about. There is another search option in the Intradebook system itself, but it does not have as much data as Google itself.
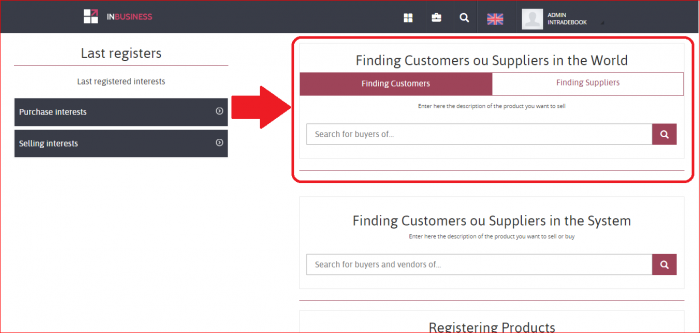
7)Select and save the results of Optimized Search in your New Clients Register (market).
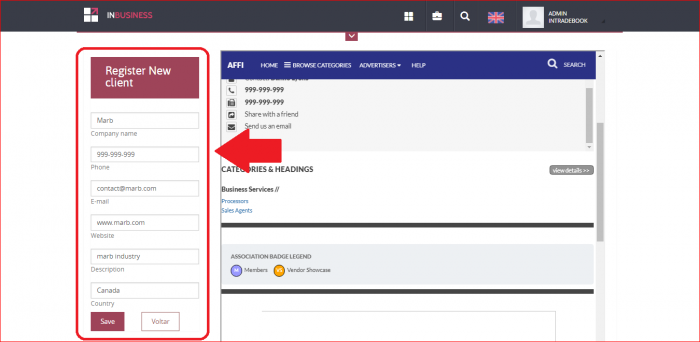
8)Go to the Dashboard at the top of the page and go to the InTrade module (routines).
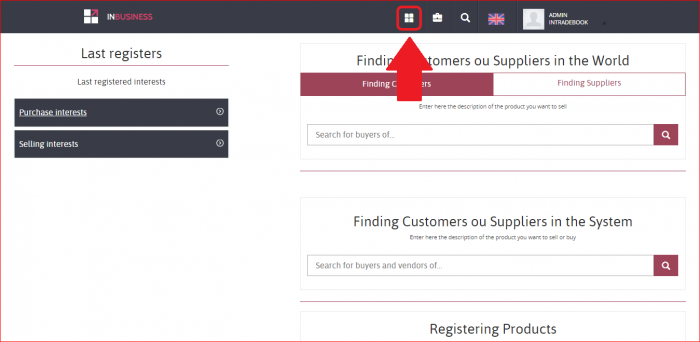
9) In the InTrade module you will be forwarded to Export and Import fields. Access Export.
10)When opening the Export field you will see the HABILITATION, NEGOTIATION and OPERATION windows.
11) In the HABILITATION you will know the theories, advantages and channels of export. You will also be able to do the Market Potential Test and do a Market Research. Do not skip this step, unless you are already a pro. This theoretical knowledge is very important.

12) Now you will be directed to the NEGOTIATION, where you will inform your country (Origin) and the country where you will export (Destination) on the right side where it will be written “Start New Exportation“.
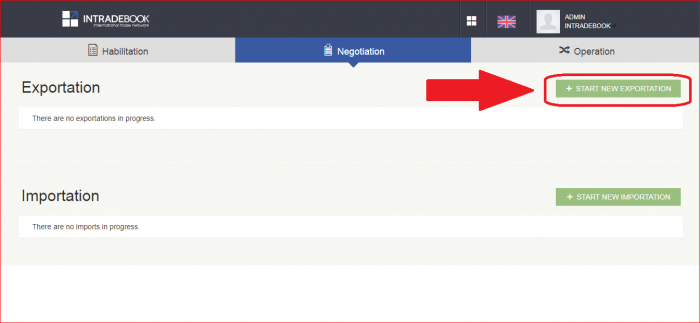
13) Identify whether your Negotiation is Real or Simulation.
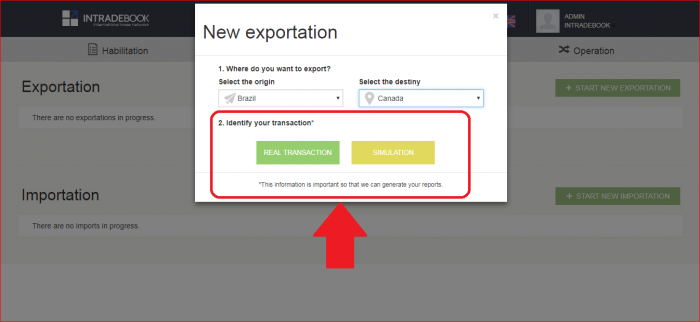
14) Add the customer you found in Optimized Search.
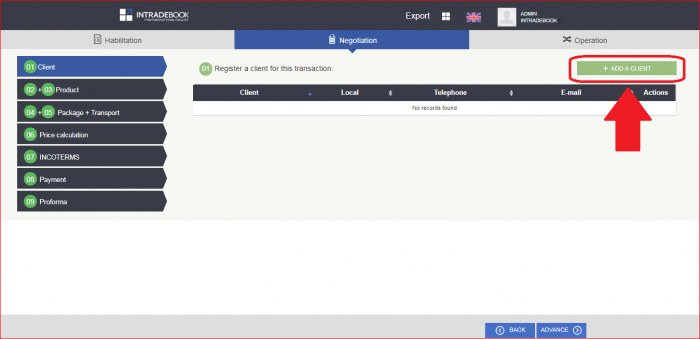
15) Now you will calculate the Export Price of your product. If you are a trader calculate by the spreadsheet “from the price in the domestic market“. If you are manufacturer calculate “from the cost of production“.
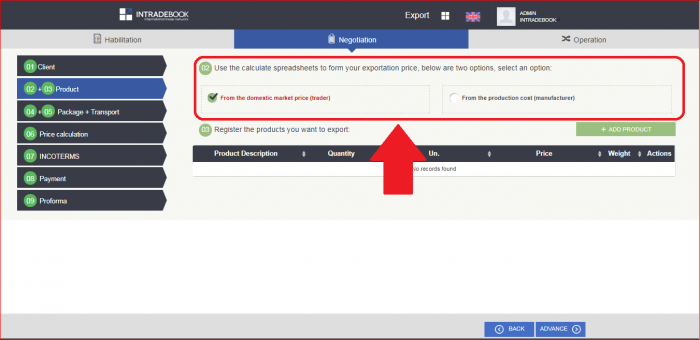
16) Make the Product Registration as opened in the window.
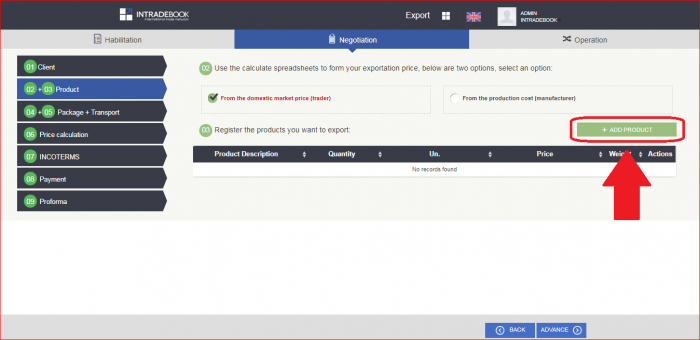
17) After the Product Registration, you are now going to enter Packing Data. Enter unit data.
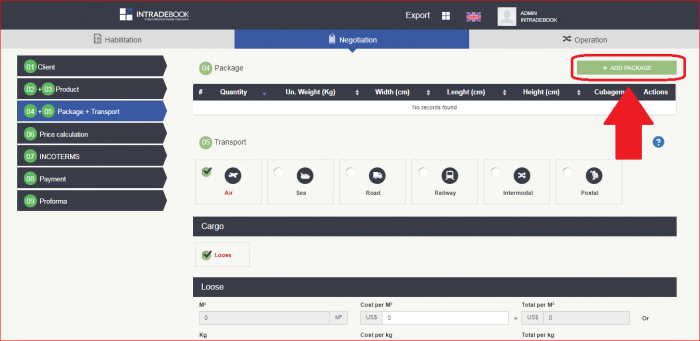
18) The next step is to choose the mode of international transportation.
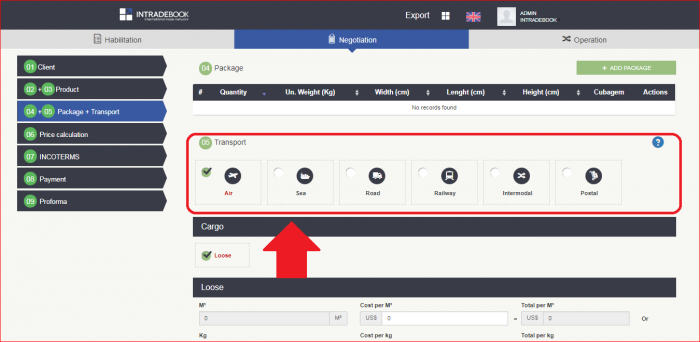
19) Choose whether it is unit cargo or container.
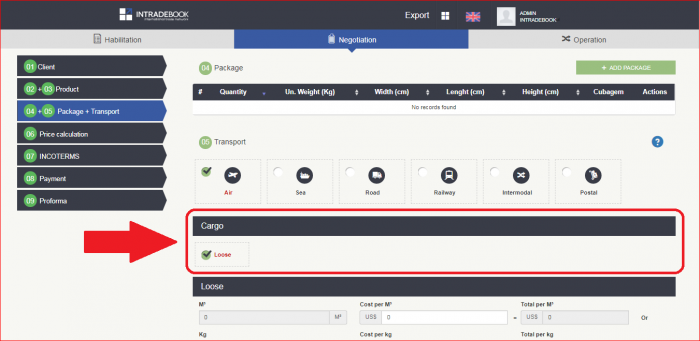
20) If container, choose the size of the container. The system will tell you how much merchandise is occupying in the container. Depending on this information you can increase or decrease the number of pieces, the size of the container or the number of containers required. You can also tell the estimated cost of shipping.
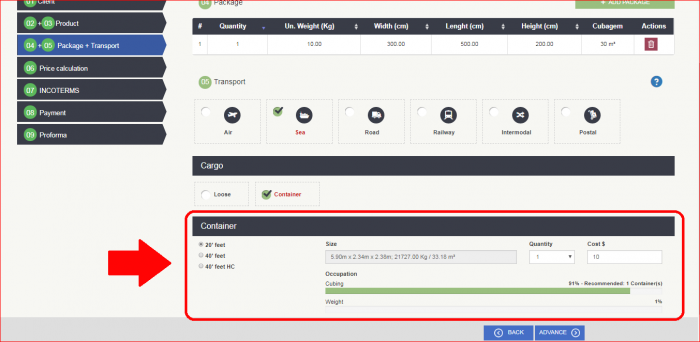
21)The next step is to fill out the Export Pricing Worksheet. The values you enter will be added or decreased in the price calculation, so you have a net price without taxes. You will have your Export Price.
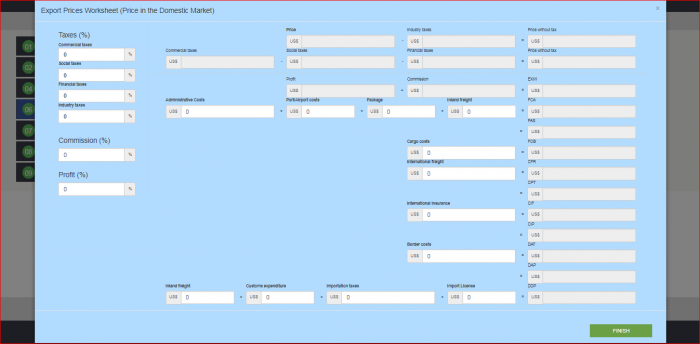
22)Now choose the Incoterms mode you want to offer to your customer. See the costs and risks of each of them in the chart.
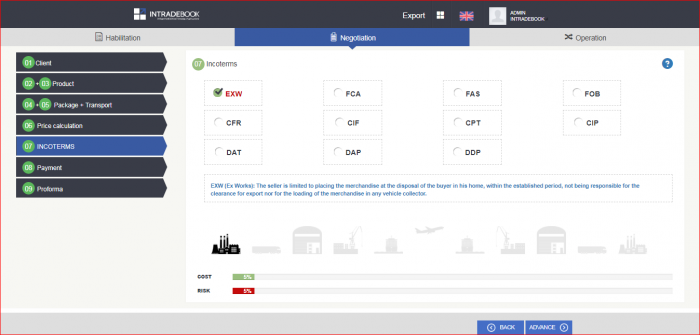
23) Now go to the choice of Payment Method that you want to offer to your customer. See the risks of each of them in the chart.

24) Ready. Now you will elaborate the Proposal (Proforma Invoice). Click the Elaborate and Print button.
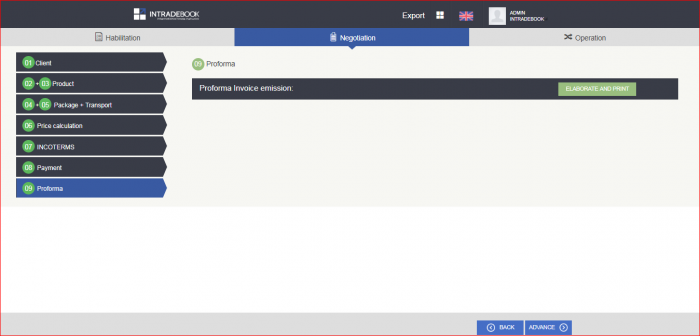
25) For you to change the language (English, Spanish and Portuguese) go to the upper bar and tick the language you want.
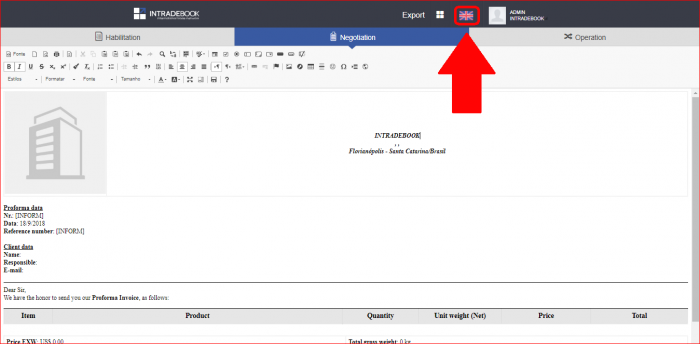
26) You can also edit whatever you want in the Proforma Invoice.
27) To save the Proforma Invoice click the Print button, go to the “Change” button and choose “Save to PDF“. Choose with which name you want to save the document.

28) With the Proforma Invoice saved now you can send it to your customer via email.
29) “Have you already sent the Proforma Invoice to your Customer?“. If not, see why not. If yes, you will be directed to the next question:
30) “Has your Client accepted and agreed to the conditions of the Proforma Invoice?“. If not, check the problem. If yes, you will be directed to the next question:
31) “Did your customer accept the following conditions?“: If not, check the problem. If yes, you will be directed to the OPERATION, which is the step by step for you to perform what you have negotiated.

32) From now on, in the OPERATION window, you will be led to complete the operation, step by step. Just answer the questions and accomplish the tasks that each step requires.
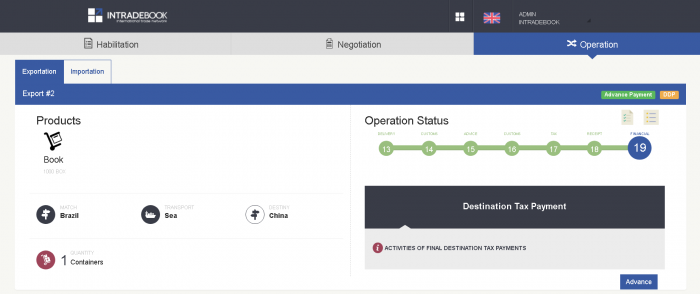
33) In this stage of OPERATION you will also be led to consult and contract various logistics services that you will need. All these services will be available in the InService module.
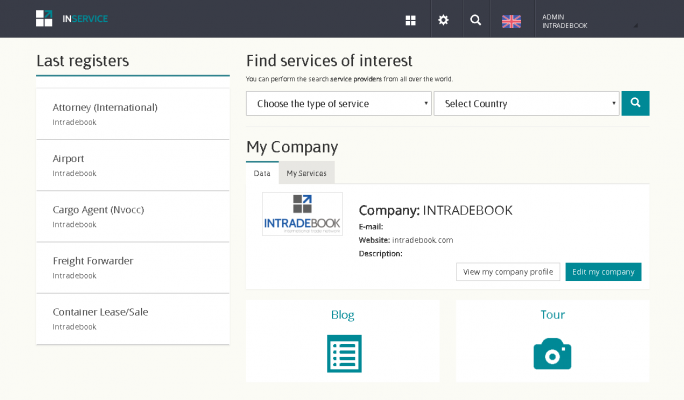
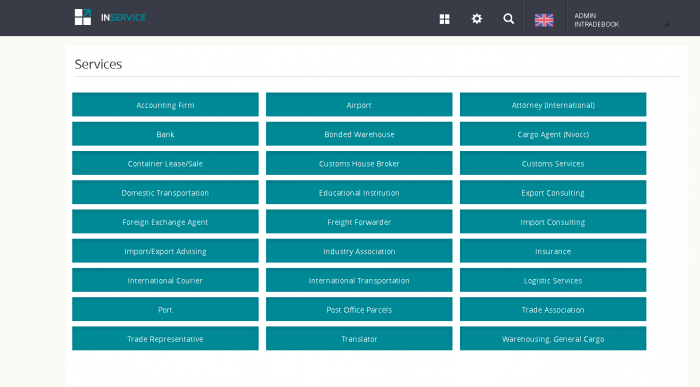
34) For any other questions send your message through the chat available on our page or send an email to suporte@intradebook.com.
35) You can also learn more about international trade on our Blog or check our fórum.
To learn more about the Intradebook platform and our concept of Market, Routines and Logistics, all together on the same platform, read our blog “How to export by Intradebook“.